
Esta página te guiará a crear una cuenta en FacturaSend, iniciar el proceso de integración y a realizar la emisión de tu primer Documento Electrónico.
Tiempo de dedicación: 1 (una) hora.
Es el tiempo que te llevará crear una cuenta, configurar la empresa y realizar tu primera emision de documento electrónico, utilizando POSTMAN u otro Cliente REST.
Lo primero que debes hacer es crear una Cuenta gratuita en la Consola de FacturaSend. Es decir crear un usuario y clave con el cual podrás integrar y emitir facturas desde una o más empresas
Para empezar, te sugerimos que empieces con una Empresa de Prueba, para lo cual te recomendamos tener a mano los datos contables de la misma. La mayoría de los datos se obtienen del Marangatú
Pasos para abrir una Cuenta
Una vez que FacturaSend haya registrado tus datos, hará una redirección a la página de Empresas, desde la cual podrás crear una o más Empresas. Aqui también se listan las empresas ya creadas en formato de tarjetas (cards)
Pasos para crear una Empresa
El proceso de crear una nueva empresa puede demorar, aquí se aprovisionan espacios y otros recursos que FacturaSend utilizará más adelante. Cada Empresa se administra en un ambiente aislado y protegido. La seguridad es un punto importante para FacturaSend
Una vez que ya se encuentre en la página principal de FacturaSend y antes de intentar utilizar la API, debe configurar los datos fiscales del Emisor del Documento Electrónico, que en éste caso viene a ser la Empresa que ababó de crear.
Pasos para configurar datos del emisor:
Es importante especificar un email válido en el establecimiento especificado, ya que una copia de la Factura será enviada a éste correo en el momento de su emisión
El logotipo seleccionado en éste paso servirá para personalizar el Documento Electrónico.
Pasos para agregar/cambiar el logo
Si está iniciando la integración con su software, puede saltarse éste paso.
El ambiente de ejecución es la forma como FacturaSend procesará y enviará los datos a la SET. Por lo general cuando inicia la integración no necesitará modificar éstos valores, pues seguramente querá trabajar en un ambiente de pruebas a nivel local, integrando su software hasta que ya no existan errores.
Los posibles valores para el ambiente son los siguientes:
También deberá especificar en ésta misma pestaña los datos de la versión del manual técnico, que por defecto ya viene configurado, así también el Id del Código de seguridad y el Código de seguridad del Cliente
Los 2 últimos campos mencionados son proveidos por la SET cuando se habilita el ambiente de Test y Producción y son diferentes para cada ambiente.
Pasos terminar
Si está iniciando la integración con su software, puede saltarse éste paso.
El certificado digital es el documento que lo valida a usted como representante legal de la Empresa que emitirá la Factura.
Cada documento electrónico es firmado electrónicamente, utilizando el Certificado Digital de la Empresa.
Todo certificado está protegido por contraseña, por lo cual deberá proveer ésta información a FacturaSend, para que la API pueda abrir el Certificado y realizar la firma.
Pasos para cargar el Certificado
Una Api key (clave de Api) es un código generado desde la consola que necesitará para poder realizar invocaciones desde su software a travéz de llamadas API REST.
Es recomendable cambiar la Api Key si sospecha que la misma ha sido filtrada para otros usuarios, que podrían ejecutar operaciones y emitir facturas para la empresa.
Si modifica una API Key que ya estaba siendo utilizada por otro software, nececitará informar al software de la nueva API Key para poder mantener la comunicación entre los sistemas.
Pasos para generar una API Key
Los cambios en tu Sistema ERP o POS son mínimos y no son propios de FacturaSend, sino más bien requisitos del propio SIFEN.
Es decir, si va implementar la Facturación Electrónica usted mismo, igual tendrá que realizar éstos cambios.
Se requieren realizar algunos cambios en:
En la zona de parámetros u opciones del Sistema, agregar los siguientes campos:
Deben realizarse las siguientes modificaciones:
Agregar campo “Nombre de Fantasía”. Un campo tipo texto abierto. Este campo es opcional para SIFEN, por el momento se puede enviar vacío.
Agregar campo “Es Proveedor del Estado”, con valores verdadero o falso
Agregar campo “Ciudad”. Un “Combobox” que esté relacionado con el código de la ciudad de la SET y que a su vez contenga relación con su distrito y departamento. Ver apartado Ciudad
Adaptar el campo “Tipo de Documento” o sincronizar si ya se posee. A la SET debe enviarse uno de éstos posibles:
Agregar un campo “Numero de Casa”, Campo Numérico, se puede colocar por defecto a todos el valor “0”
Agregar un campo “Nacionalidad” o “País” que almacene la relación con la tabla de países. Ver apartado Paises
Agregar “Tipo de Operación”, Un “Combobox” con los siguientes valores y descripción
La creación de éste campo puede saltarse si se desea, ya que su valor puede ser calculados en el momento de su envío, por ejemplo:
Agregar campo “Cargo”. Un campo tipo texto abierto.
La tabla Ciudades debe tener una estructura anidada con más dos tablas, distritos y departamentos
Debe estar organizado de la siguiente manera:
De forma que el Departamento es el que engloba al Distrito, y el Distrito a la Ciudad
Los datos se pueden importar desde esta Fuente.
Los países del sistema deben estar conforme el estándar ISO 3166. Si aún no se posee la tabla países dentro del Sistema se debe crear uno conforme éste estándar, cargando con los valores iniciales que serán enviados a FacturaSend.
Caso el sistema ya cuente con una tabla países en una estructura y codificación propia, entonces se deberá sincronizar los códigos internacionales con los países que se poseen, pues para el SIFEN se exigen los códigos internacionales de tres dígitos, ej. PRI, BRA, ARS, etc.
Para el envío a FacturaSend, es sólo necesario enviar el código del país.
Las monedas del Sistema deben estar codificadas conforme el estándar 4217. Se aplica la misma regla de países para sincronizar los datos del Sistema con éste estándar.
Para el envío a FacturaSend, es sólo necesario enviar el código de la moneda.
Los códigos de las unidades de medida del Sistema deben unificarse con el de la SET.
Tabla de referencia
Las generación y secuencia de las numeraciones de cada Tipo de Documento Electrónico debe ser gestionada dentro del ERP, aunque las duplicación de éstos se valida en FacturaSend, antes de enviar a la SET.
Para ello debe llevar un control del punto, sucursal y número de documento, ej.: 001-001-0000001
La emisión de un documento electrónico genera un ID único e irrepetible entre los emisores que es reconocido por el SIFEN. Es muy recomendable que guarde éste número para futuras referencias, reimpresiones de documentos y ejecución de eventos, por ejemplo el de Cancelación.
Este código consta de 44 dígitos alfanuméricos y es denominado CDC
La integración se realiza mediante llamadas a la API de FacturaSend.
Debes tener a mano, la API KEY generada anteriormente y también la URL de la API, la cual se muestra en la misma pestaña
Para detalles específicos cómo estructurar el JSON visite la Referencia de la API de FacturaSend.
Puedes probar la API de FacturaSend haciendo llamadas a través de un software como Postman y enviando un JSON estático en el cuerpo de la petición
Esto te ayudará a validar la API Key y verificar si la API responde correctamente. Luego podrás invocar desde tu propio sistema generando el JSON
Para realizar un test del Servicio, realiza las siguientes acciones:
Pasos:
Verifique las instrucciones de los Pasos, con la siguiente imagen:
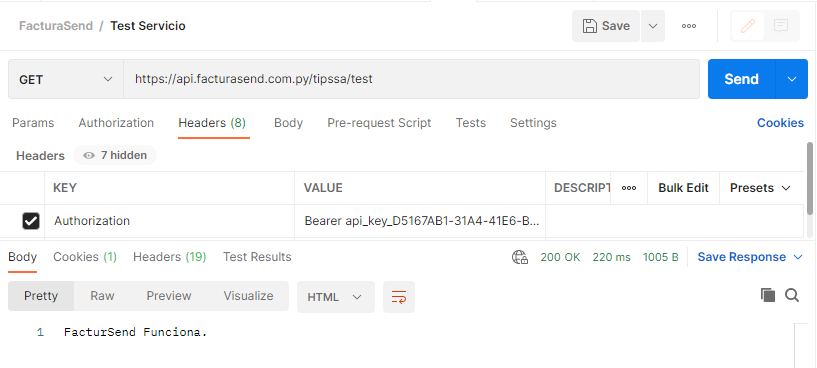
Si todo sale bien deberá visualizar como resultado el texto "FacturaSend Funciona."
Los siguientes pasos le muestra como invocar a la API de FacturaSend para crear un documento electrónico con datos estáticos especificados en un JSON
Pasos:
Verifique las instrucciones de los Pasos, con la siguiente imagen:

Si todo sale bien deberá deberá obtener una lista deList, con la información sobre la aprobación o rechazo del documento.
Para comprender cada detalle de los parámetros que se le puede enviar a la API así como los posibles valores de retorno, consulte aqui la Referencia de la API
Pasos:
Pasos: